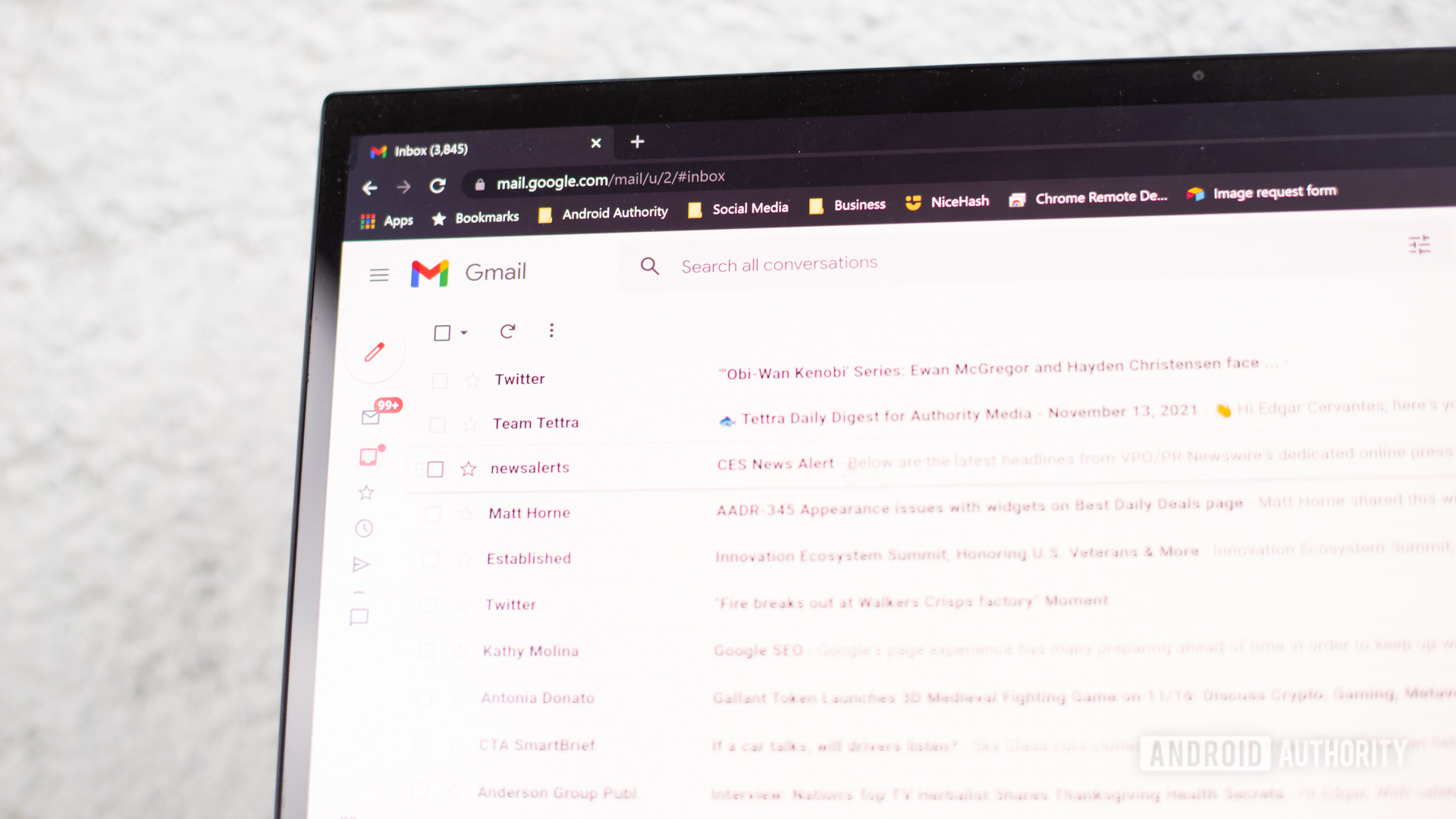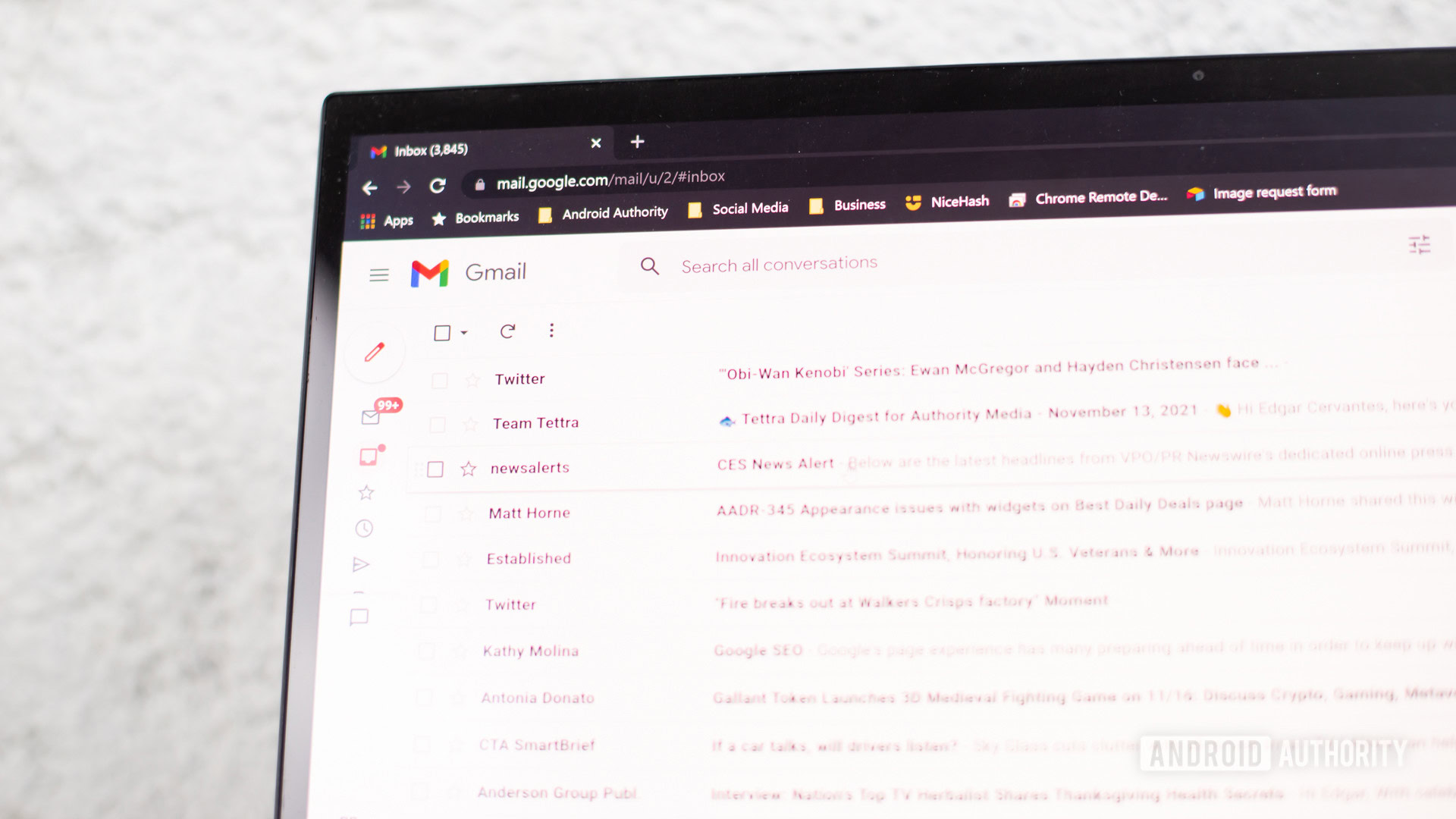
Edgar Cervantes / Autorité Android
Si vous envoyez beaucoup d’e-mails chaque jour, par exemple à des fins professionnelles, vous vous êtes peut-être rendu compte que vous tapez sans cesse la même chose à différentes personnes. Qu’il s’agisse d’une lettre de motivation standard pour une demande d’emploi, d’un accusé de réception que vous avez reçu quelque chose ou d’une demande que vous souhaitez envoyer à des dizaines de personnes, vous ne voulez tout simplement pas la taper encore et encore. C’est pourquoi les modèles Gmail sont l’une des meilleures inventions de tous les temps. Cela vous fait gagner du temps et beaucoup d’efforts. Voici comment configurer des modèles Gmail.
Lire la suite: Comment ajouter ou modifier une signature dans Gmail
RÉPONSE RAPIDE
Sur le bureau Gmail, les modèles sont un module complémentaire qui peut être activé dans le Section avancée des paramètres Gmail. Une fois activé, accédez à une nouvelle fenêtre de courrier électronique et saisissez ce que vous souhaitez enregistrer en tant que modèle. Cliquez ensuite sur les trois points verticaux en bas, sélectionnez Modèles–>Enregistrer le brouillon en tant que modèle–>Enregistrer en tant que nouveau modèle. Donnez-lui un nom et enregistrez.
SAUT AUX SECTIONS CLÉS
Comment configurer des modèles Gmail (bureau)
Les modèles étaient auparavant connus sous le nom de réponses en conserve et ont commencé leur vie en tant que supplément facultatif dans les défunts Gmail Labs. Il s’agit toujours d’un supplément optionnel, mais vous devez maintenant l’activer dans le Section avancée des paramètres Gmail.

Une fois que vous l’avez fait, rechargez votre Gmail, puis ouvrez une nouvelle fenêtre de messagerie. Si vous cliquez sur les trois points verticaux en bas, vous verrez maintenant une nouvelle option appelée Modèles.
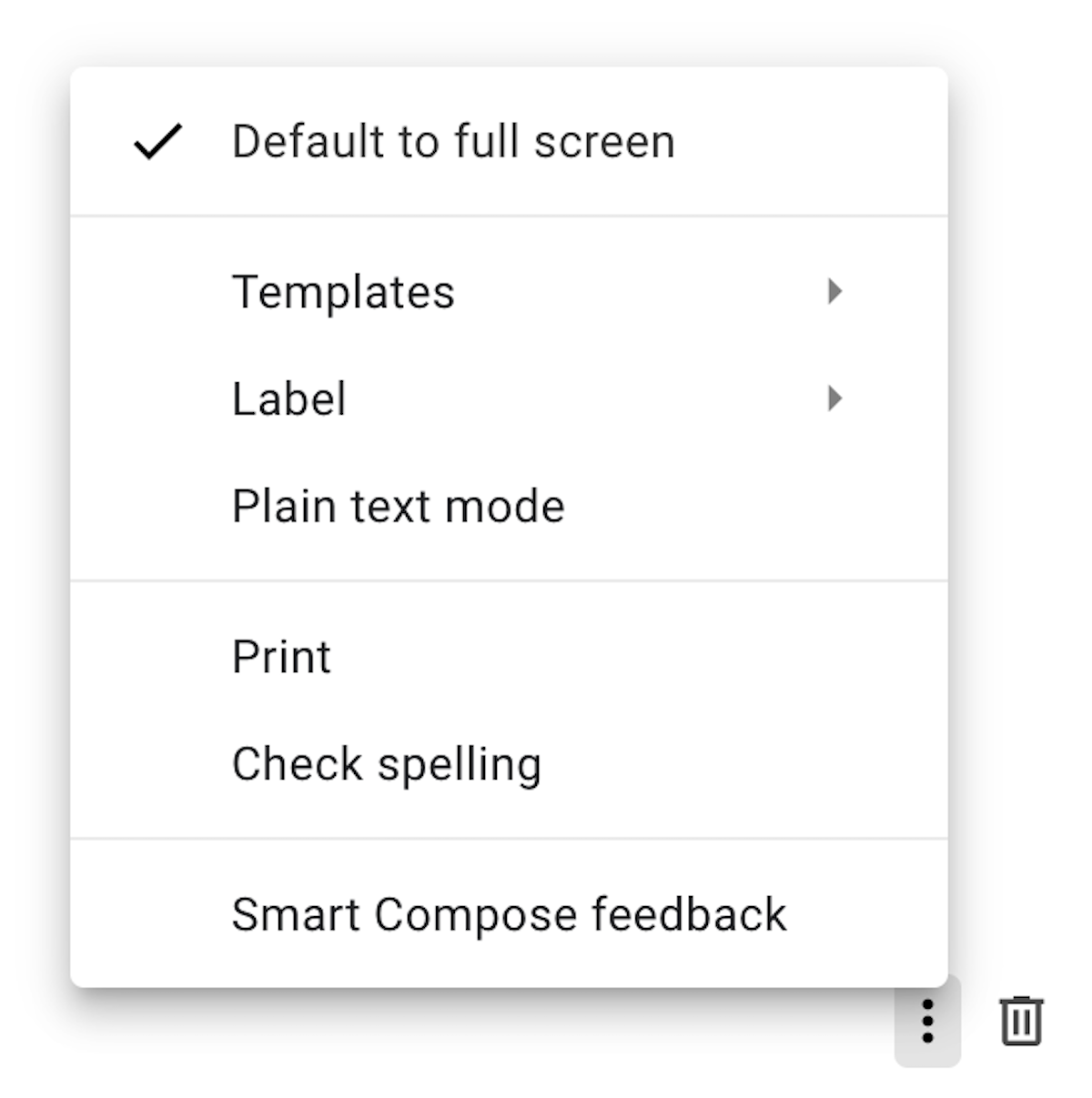
Pour configurer un nouveau modèle, commencez à saisir dans la fenêtre de courrier électronique ce que vous souhaitez enregistrer en tant que modèle réutilisable. Une fois le texte prêt, cliquez sur les trois points verticaux, puis accédez à Modèles–>Enregistrer le brouillon en tant que modèle–>Enregistrer en tant que nouveau modèle.

Il vous sera demandé de donner un nom au modèle Gmail. Restez simple, court et mémorable. Ensuite, une fois que vous l’avez enregistré, vous le trouverez sous Modèles–>Insérer un modèle.
Pour supprimer un modèle Gmail, accédez à Modèles–>Supprimer le modèle. Choisissez celui que vous souhaitez supprimer et confirmez.
Pour modifier un modèle Gmail, placez le modèle existant dans une nouvelle fenêtre de courrier électronique et apportez les modifications requises au texte. Ensuite aller à Modèles–>Enregistrer le brouillon en tant que modèle–>Écraser le modèle, et sélectionnez celui que vous souhaitez écraser.
Quelques utilisations pratiques des modèles Gmail
Vous vous demandez peut-être pourquoi vous pourriez utiliser ces modèles. Voici quelques utilisations pratiques.
- Une lettre de motivation pour une demande d’emploi. Si vous envoyez des dizaines de candidatures, utilisez le modèle à chaque fois et modifiez-le si nécessaire pour chaque employeur.
- Une signature automatique. Gmail propose déjà une fonction de signature automatique, mais vous pouvez à la place enregistrer une signature en tant que modèle et la déposer si nécessaire.
- Une reconnaissance standard. Si vous avez l’habitude de recevoir sans cesse la même chose de la part de personnes (par exemple, des formulaires de candidature, une foire aux questions, etc.), vous pouvez créer un modèle de réponse standard.
Lire la suite: Comment créer une liste de diffusion dans Gmail
FAQ
Les modèles Gmail sont-ils accessibles sur l’application mobile Gmail ?
Source link