
Jimmy Westenberg / Autorité Android
Table des matières
Obtenir un nouveau téléphone est excitant. Décoller le plastique, ouvrir la boîte et allumer votre appareil pour la première fois est toujours spécial. La question est, que faites-vous ensuite? Il existe de nombreuses façons de rendre votre téléphone un peu plus vôtre, mais il peut être difficile de choisir par où commencer. Dans cet esprit, voici dix trucs et astuces Pixel 6 que vous pouvez appliquer dès la sortie de la boîte pour rendre votre nouveau téléphone Google encore meilleur.
Voir également: Guide d’achat Google Pixel 6 et Pixel 6 Pro
Trucs et astuces de Google Pixel 6
1. Activez la lecture en cours
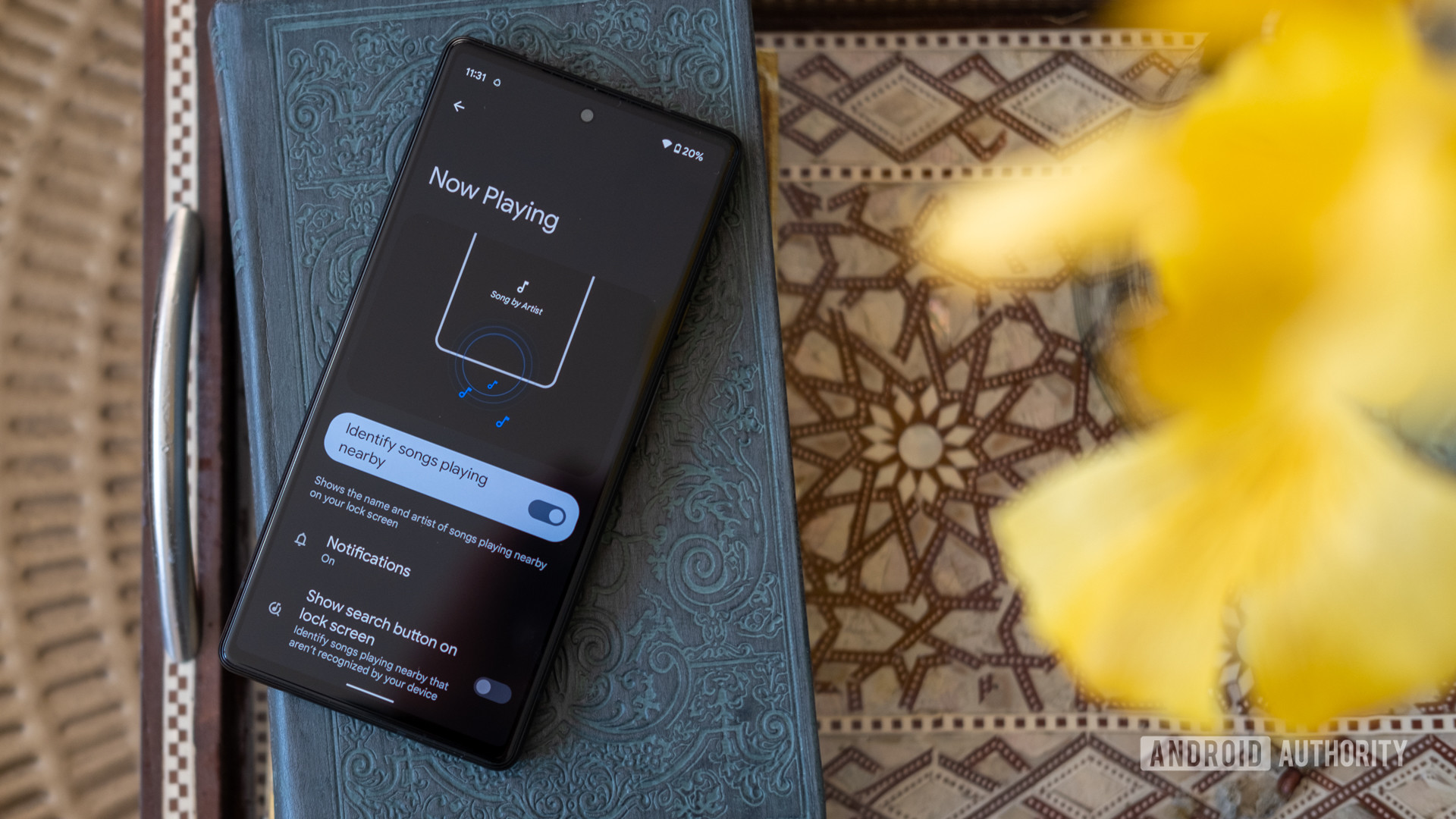
Ryan Haines / Autorité Android
Vous entendez forcément de la musique lorsque vous êtes en déplacement. Parfois, ce n’est que de la musique d’ascenseur, mais d’autres fois, vous voulez vraiment connaître le nom de la chanson. Alors que vous pouviez vous dépêcher et ouvrir une application tierce comme Shazam, la fonction Now Playing de Google rend la vie encore plus facile. Il écoute la musique d’ambiance et identifie à la fois les chansons et les artistes en bas de votre écran d’accueil.
Notre avis : Avis sur le Google Pixel 6 | Test du Google Pixel 6 Pro
Le moyen le plus simple de rechercher et d’activer Now Playing est de vous rendre dans votre menu Paramètres. À partir de là, ouvrez la barre de recherche et tapez « en cours de lecture ». Vous devriez pouvoir appuyer sur le premier résultat pour ouvrir et basculer le paramètre. Vous avez peut-être déjà activé Now Playing car il s’agit de l’une des options du menu de configuration initiale de Google Pixel 6, mais si vous ne l’avez pas fait, cela vaut vraiment la peine de rechercher la fonctionnalité.
2. Activer Quick Tap
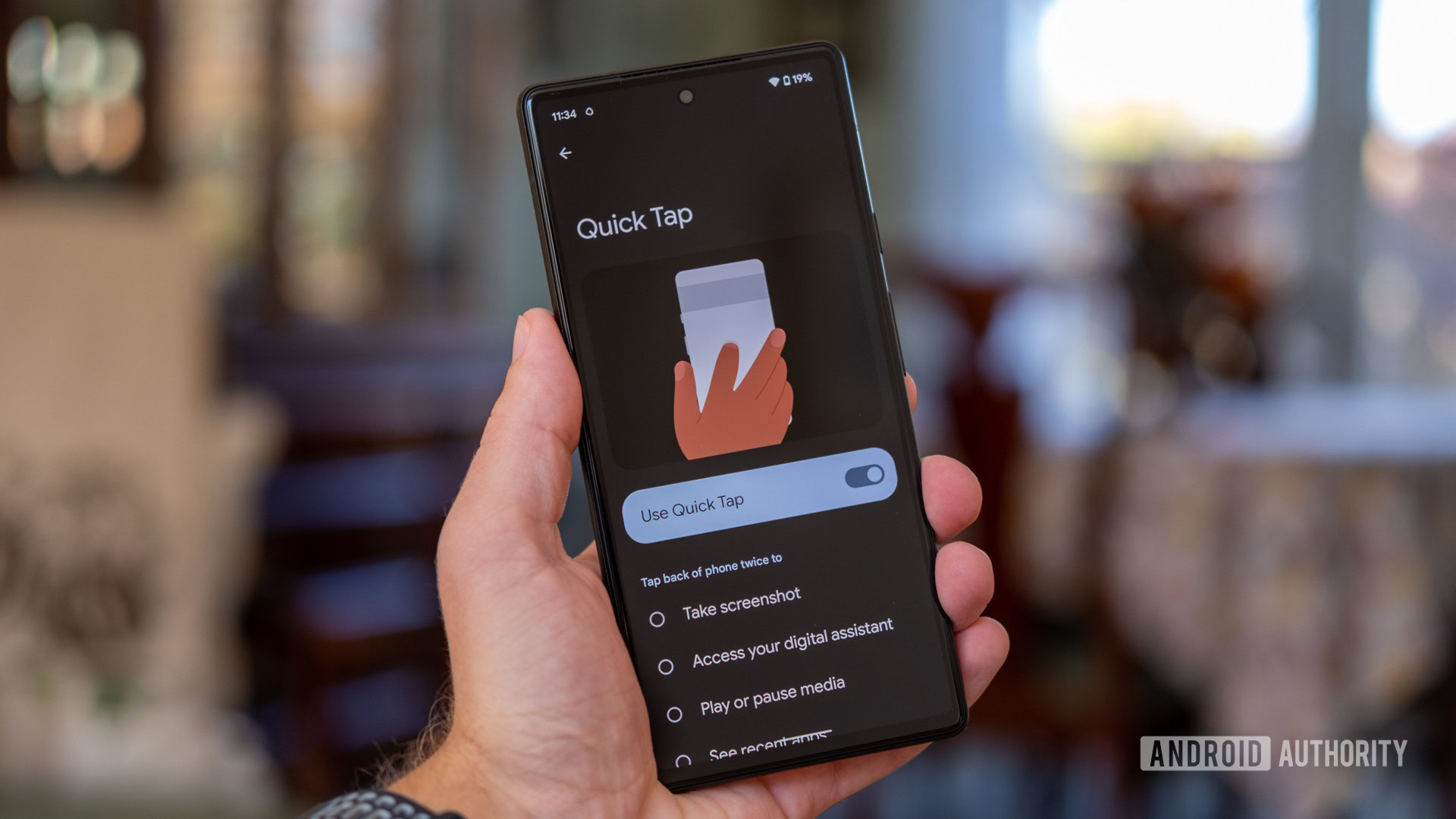
Ryan Haines / Autorité Android
De nombreux utilisateurs de Pixel se souviennent avec émotion de la fonctionnalité Active Edge des générations précédentes. Après tout, Google l’a inclus sur les Pixel 2, 3 et 4 avant de l’abandonner sur le Pixel 5. Bien qu’Active Edge n’ait pas fait un retour triomphal pour le Google Pixel 6, il existe une nouvelle façon d’utiliser certains de vos favoris. caractéristiques.
Google appelle sa nouvelle fonctionnalité Pixel 6 Quick Tap. Il a présenté Quick Tap comme un moyen rapide d’accéder à l’appareil photo Snap pendant le lancement de Pixel 6, mais vous pouvez faire tellement plus. Tout ce que vous avez à faire est de définir votre commande, puis de toucher deux fois au dos de votre Pixel 6 pour le lancer. Par exemple, j’ai configuré mon Quick Tap pour lancer l’application Lifx afin de gérer les lumières intelligentes dans toute ma maison.
Voici les étapes pour activer Quick Tap :
- Ouvrez le Paramètres menu.
- Entrer le Système titre.
- Appuyez sur Gestes.
- Sélectionner Tap rapide.
- Choisissez votre commande.
3. Achetez une coque pour le Pixel 6

Rita El Khoury / Autorité Android
Cet étui crème Cyrill a fière allure aujourd’hui, mais les taches seront son pire ennemi.
D’accord, donc la prochaine façon de personnaliser votre Google Pixel 6 n’a rien à voir avec un logiciel. Cependant, vous devriez toujours investir dans un étui solide pour votre téléphone. Après tout, les Google Pixel 6 et Pixel 6 Pro sont fabriqués avec du verre à l’avant et à l’arrière. Certes, c’est Gorilla Glass Victus (ou Gorilla Glass 6 à l’arrière du Pixel 6 vanille), mais ce n’est pas invincible.
Nos choix : Les meilleures coques Google Pixel 6 | Étuis pour Pixel 6 Pro
Heureusement pour vous, nous avons déjà dressé quelques listes de nos étuis préférés pour les deux modèles (cliquez sur les liens ci-dessus). Nos choix incluent des étuis transparents pour montrer votre téléphone, des étuis portefeuille pour augmenter votre stockage, des étuis robustes pour votre prochaine aventure, et plus encore. Il ne vous reste plus qu’à choisir celui qui vous convient le mieux.
4. Embrassez le matériel que vous

Jimmy Westenberg / Autorité Android
Il existe de nombreuses façons de personnaliser, d’une multitude de nouveaux widgets aux icônes d’applications qui changent avec votre arrière-plan. Malheureusement, les icônes d’applications aux couleurs coordonnées sont limitées aux applications de Google pour le moment, mais nous pouvons toujours espérer voir ce changement à l’avenir. Vous devrez également vous en tenir aux applications Google si vous voulez les nouveaux widgets sophistiqués, mais au moins, vous avez le choix entre plus d’options.
L’un de nos favoris est le widget Google Photos, dont nous avons parlé ici. Tant que vous disposez de la mise à jour de la version 5.65, vous pouvez choisir parmi une demi-douzaine de formes de widgets différentes pour montrer vos photos préférées. L’un de nos favoris est le blobby, que vous pouvez voir dans l’image ci-dessus, ainsi que des icônes d’application de couleur assortie.
5. Configurer les phrases rapides de l’assistant Google
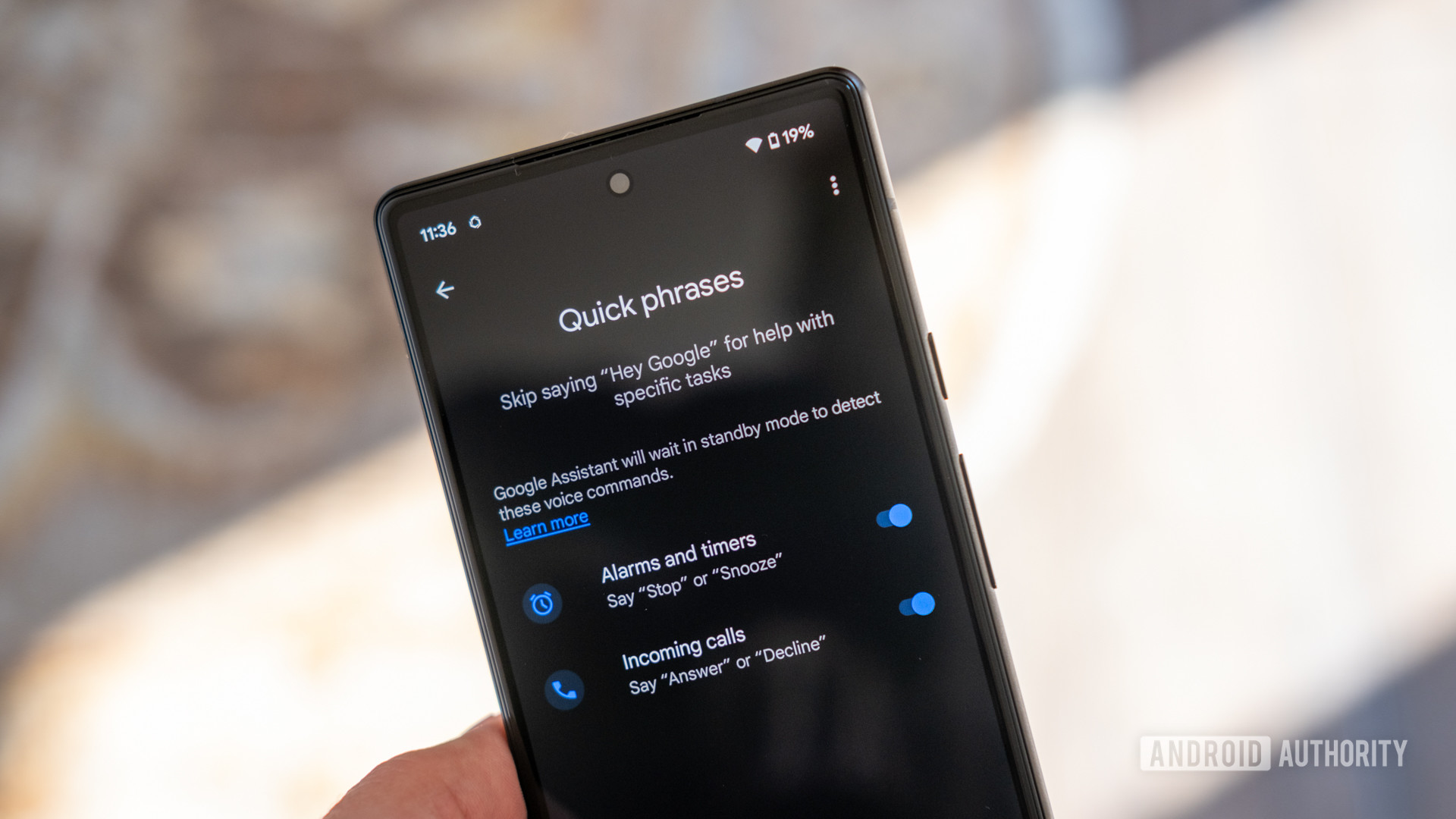
Ryan Haines / Autorité Android
Nous savons tous à quel point Google Assistant est important pour l’expérience globale de Pixel. Après tout, vous aurez besoin de Google Assistant pour travailler avec des commandes vocales, des produits pour la maison intelligente, etc. Cependant, vous ne vous êtes peut-être pas rendu compte que la série Pixel 6 propose un ensemble de phrases rapides exclusives pour vous simplifier encore la vie.
Voir également: Tirez le meilleur parti de l’Assistant Google
Ces phrases rapides vous permettent, par exemple, de répondre à un appel entrant en disant « répondre » ou « refuser ». Vous pouvez également arrêter ou répéter une alarme en mode mains libres, ce que vous ne pouviez pas faire auparavant. Voici les étapes à suivre pour lancer les phrases rapides de l’Assistant Google :
- Ouvrez l’appli Google.
- Appuyez sur votre avatar dans le coin supérieur droit.
- Sélectionnez le Paramètres menu.
- Choisir Assistant Google.
- Faites défiler jusqu’à ce que vous trouviez le Expressions rapides option.
À l’heure actuelle, la fonctionnalité ne fonctionne que pour les appels et les alarmes, mais nous espérons certainement que Google étendra les phrases rapides à l’avenir.
6. Activer la légende en direct
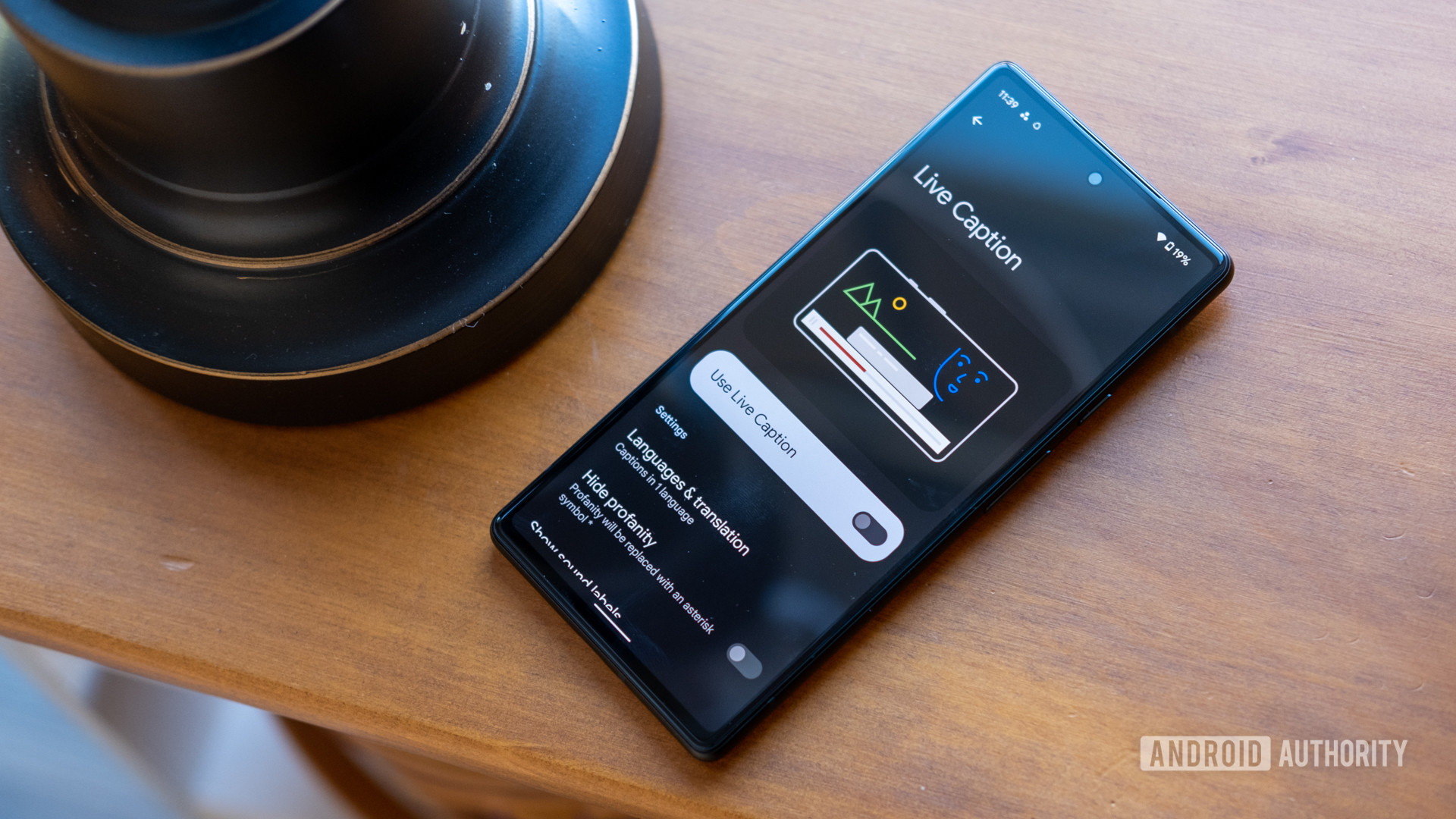
Ryan Haines / Autorité Android
Que vous soyez allongé au lit avec un partenaire endormi ou dans un environnement bruyant, ou que vous en ayez besoin pour des raisons d’accessibilité, Live Caption est une fonctionnalité intéressante lorsque vous essayez de profiter des médias, mais que vous n’entendez pas le son. L’outil basé sur l’IA de Google ajoute des sous-titres à n’importe quel média. Cela inclut les vidéos, les podcasts, les messages audio et, sur un téléphone Pixel, les appels téléphoniques réels.
Live Caption est accessible via la bascule du volume. Chaque fois que vous augmentez ou diminuez le volume, vous verrez une petite bulle apparaître pour activer la légende en direct. Cela vous permet d’ouvrir le sous-titrage lorsque vous ne pouvez pas entendre votre audio, puis de le désactiver à nouveau une fois que le bruit s’est calmé. Si les commandes Live Caption ne s’affichent pas, procédez comme suit :
- Ouvrez le Paramètres menu.
- Dirigez-vous vers le Accessibilité titre.
- Choisir Sous-titres en direct et basculez-le sur Au.
- Localisez maintenant Sous-titres en direct dans le contrôle du volume et basculez-le sur Au.
7. Ajustez la taille du clavier
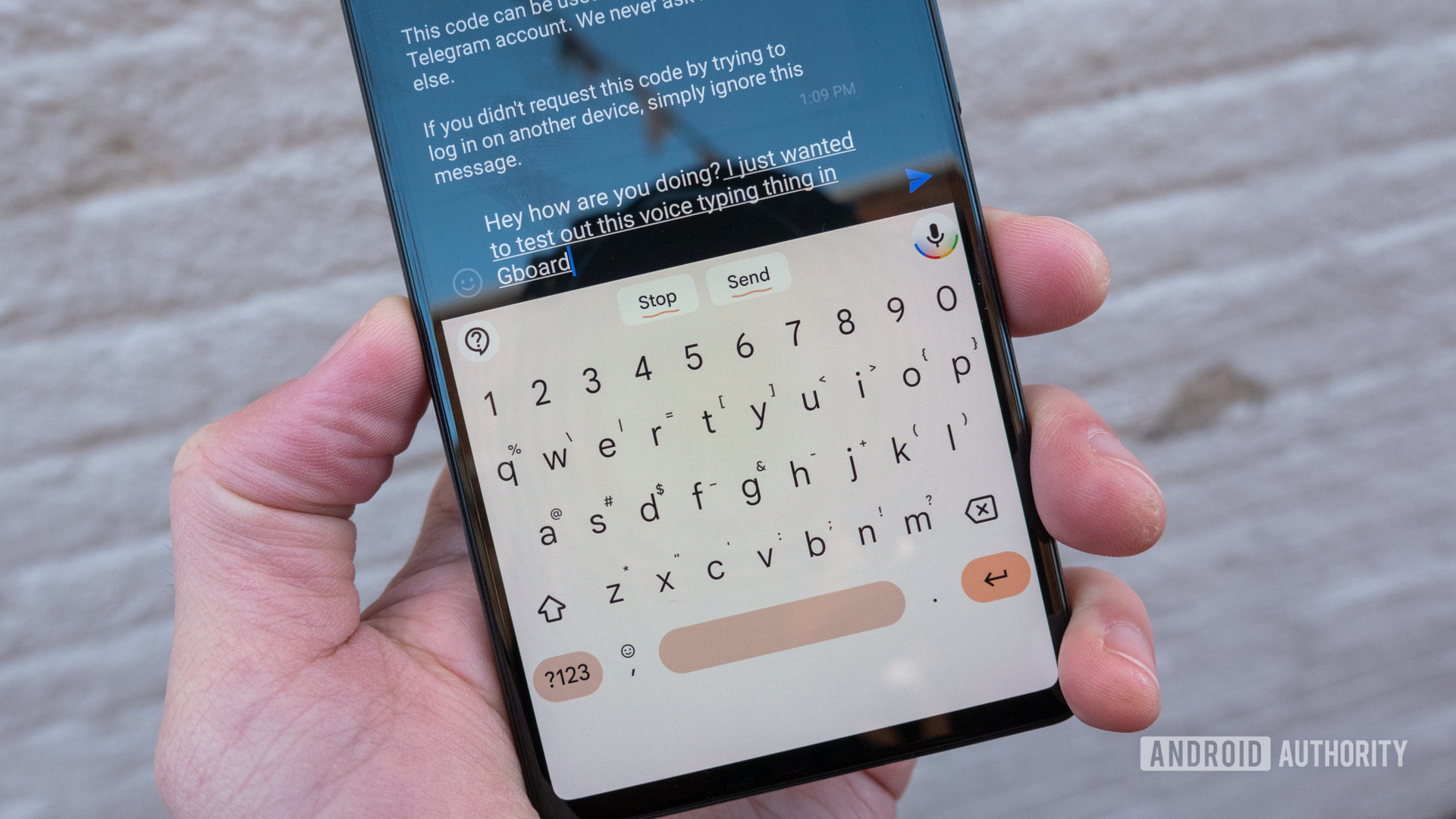
Jimmy Westenberg / Autorité Android
Nous avons mentionné une ou deux fois que les Google Pixel 6 et Pixel 6 Pro sont gros et lourds. Ils sont aussi curieusement disposés dans certains cas. Selon la taille de vos mains, vous aurez peut-être du mal à vous adapter au clavier. Il se trouve très bas sur l’écran alors que le poids est principalement vers le haut, vous vous retrouverez donc à tenir le Pixel 6 plus haut que d’habitude.
Besoin d’un nouveau clavier ? Les meilleurs claviers Android pour toutes sortes de dactylos
Pour compenser la différence, il suffit de déplacer le clavier vers le haut. Cela devrait offrir une meilleure expérience de frappe et rendre la rangée de touches inférieure beaucoup plus facile à atteindre. Voici comment modifier les paramètres de votre clavier :
- Ouvrez le Paramètres menu.
- Appuyez sur la barre de recherche et tapez « clavier ».
- Localisez le Hauteur du clavier résultat et appuyez dessus.
- Choisissez parmi les sept hauteurs de clavier de Google.
8. Enregistrez vos empreintes digitales deux fois
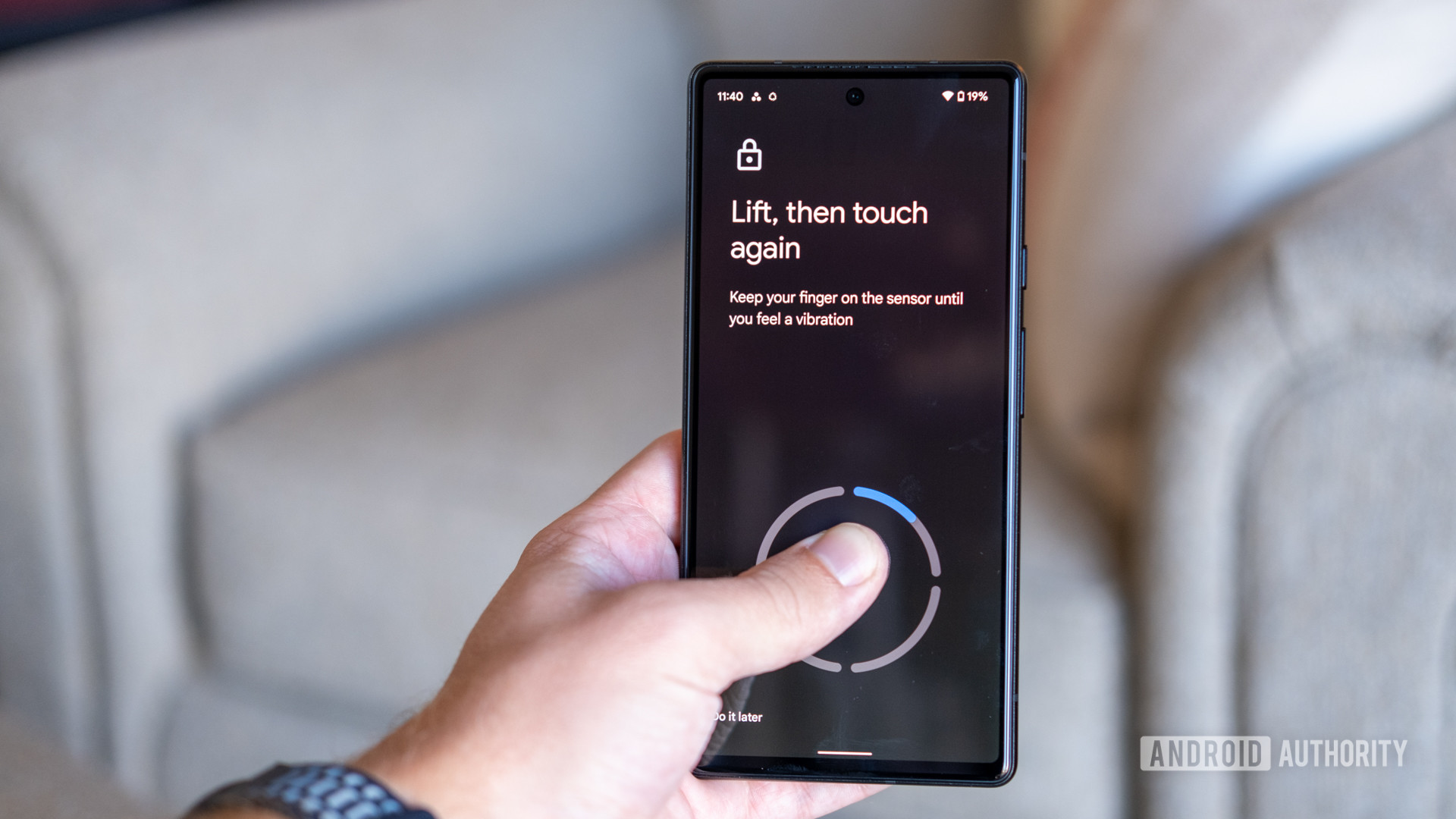
Ryan Haines / Autorité Android
Les lecteurs d’empreintes digitales de la série Google Pixel 6 peut être susceptible. Ils ne sont pas aussi rapides ou fiables que les options des concurrents, ce que Google dit maintenant est par conception. Qu’il s’agisse d’algorithmes de sécurité avancés ou non, nous ne pouvons pas le dire. Mais, ce que nous pouvons dire, c’est que vous voudrez peut-être ajouter vos empreintes digitales les plus utilisées plus d’une fois. Compte tenu de l’emplacement du capteur, cela signifie probablement vos pouces, et Google offre suffisamment d’espace pour ajouter des répétitions des deux chiffres. C’est une astuce classique pour les lecteurs d’empreintes digitales, mais c’est un bon moyen de limiter le nombre de tentatives lorsque vous essayez de déverrouiller votre téléphone. Voici comment procéder :
- Se diriger vers Paramètres.
- Faites défiler jusqu’à Déverrouillage par empreinte digitale.
- Entrez votre code PIN lorsque vous y êtes invité.
- Sélectionner Ajouter une empreinte digitale.
- Suivez les étapes pour scanner l’intégralité de votre empreinte digitale.
Vous pouvez également supprimer les empreintes digitales indésirables à partir du même menu.
Apprendre encore plus: Comment fonctionnent les scanners d’empreintes digitales
9. Achetez un chargeur compatible

Robert Triggs / Autorité Android
Voici un autre conseil concernant les accessoires : vous voudrez acheter un chargeur compatible pour atteindre des vitesses de charge maximales. Après tout, le Pixel 6 se vante de se recharger le plus rapidement avec le propre chargeur 30 W de Google. Bien que nous ayons déterminé que la vitesse réelle que le téléphone peut atteindre est plus proche de 22W, le Pixel 6 nécessite néanmoins un chargeur compatible USB Power Delivery PPS pour atteindre cette marque.
Voir également: Ce que vous devez savoir sur la livraison d’alimentation USB
Il s’agit de la même norme que les derniers appareils Galaxy de Samsung, et c’est un pas au-delà de la norme USB Power Delivery 3.0. Vous devrez vérifier les normes prises en charge par chaque chargeur, mais nous avons déjà dressé une liste de quelques excellents options compatibles à choisir pour ne pas avoir à faire de recherche !
10. Ajustez les paramètres de votre appareil photo
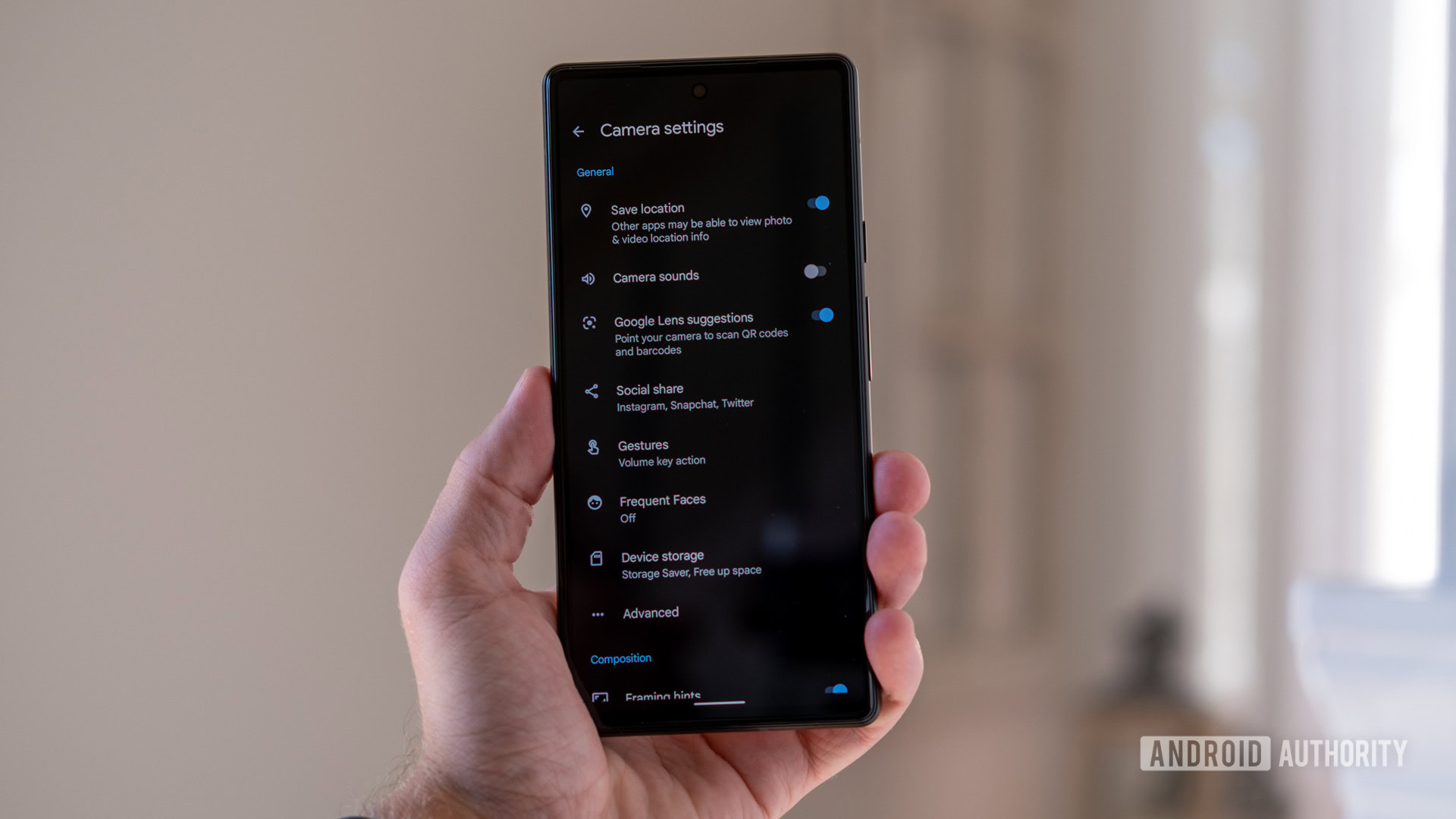
Ryan Haines / Autorité Android
Un dernier conseil du Pixel 6 pour que votre téléphone se sente un peu plus à votre image consiste à ajuster les paramètres de votre appareil photo. Notre ajustement préféré consiste à utiliser le bouton de volume pour contrôler le zoom de votre appareil photo. Au lieu de pincer et de serrer l’écran, cela vous permet d’augmenter le volume pour effectuer un zoom avant ou de réduire le volume pour effectuer un zoom arrière. C’est particulièrement utile sur l’affichage massif du Pixel 6 Pro où pincer pour zoomer ou appuyer sur les distances de zoom prédéfinies peut être un peu plus délicat.
Voir également: Tout ce que vous devez savoir sur l’appareil photo Pixel 6
Pendant que vous y êtes, vous pouvez basculer les sons de votre appareil photo, choisir comment vous souhaitez utiliser Night Sight et définir des guides utiles comme une grille ou le nombre d’or. Pour définir les commandes de votre caméra, procédez comme suit :
- Ouvrez le Caméra application.
- Ouvrez le Paramètres engrenage dans le coin supérieur gauche.
- Appuyez sur le Plus de réglages bouton.
- Sélectionnez le Gestes option.
- Choisi ton Touche de volume action.
Si vous ne souhaitez pas utiliser la fonction de zoom, vous pouvez également contrôler l’obturateur et le volume de votre appareil photo.
Ce sont nos astuces préférées pour le Pixel 6 pour personnaliser votre nouveau téléphone Google prêt à l’emploi. Si vous avez d’autres astuces à partager, assurez-vous de nous le faire savoir dans les commentaires ci-dessous !
Source link






