
Vous avez récemment acheté un smartphone
Google Pixel 6,
6 Pro ou
6a et vous voulez savoir ce qu’il peut faire au-delà des appels téléphoniques,
des SMS et des photos ? Suivez le guide !
Ajoutez des sous-titres instantanés aux vidéos
Votre smartphone Pixel peut automatiquement sous-titrer des vidéos, des
podcasts, des appels téléphoniques et d’autres contenus vocaux. Pour
activer cette fonction, appuyez sur le bouton de volume puis l’icône en
forme de page de texte. Lorsque la fonctionnalité Sous-titres instantanés
est activée, les sous-titres dans les contenus multimédias s’affichent en
temps réel. Sur les Pixel 6 et Pixel 6 Pro, les sous-titres instantanés
sont disponibles en allemand, anglais, espagnol, français, italien et
japonais. Pour personnaliser cette fonction, appuyez sur le menu à trois
boutons puis sur Paramètres et enfin Sous-titres instantanés. Vous pourrez notamment masquer
les grossièretés. Il faut savoir que l’utilisation des sous-titres
instantanés a une incidence sur la consommation d’énergie, il est donc
préférable de l’activer uniquement lorsque vous en avez besoin.
![]()
Prenez de superbes photos du ciel étoilé
Réputés pour leurs performances en photo nocturne, les smartphones Pixel
(Pixel 3 et suivants) proposent un mode astrophotographie spécifique pour
immortaliser le ciel étoilé.
Pour obtenir le meilleur résultat possible, privilégiez un endroit éloigné
des lumières urbaines. Il faudra également vous munir d’un trépied ou d’une
surface stable afin que le smartphone soit parfaitement immobile.
Ouvrez l’application Appareil photo puis basculez sur Vision de nuit. Installez votre Pixel de manière à cadrer
la portion de ciel étoilé que vous voulez photographier. Au bout de
quelques instants l’icône du déclencheur change, passant du croissant de
lune à des étoiles, ce qui vous signale que le mode astrophotographie est
opérationnel. Appuyez sur l’obturateur et laissez le mobile faire son
travail. Cela peut prendre plusieurs minutes.

Photos du ciel étoilé prise avec le mode astrophotographie du Pixel 6 Pro. ©
Marc Zaffagni
Traduire une capture d’écran dans une autre langue
Grâce à la fonctionnalité Lens de Google, vous pouvez traduire des captures
d’écran contenant du texte écrit dans des langues telles que l’espagnol,
l’allemand, le français, le chinois, le japonais, le coréen, l’italien et
bien d’autres encore. Pour l’utiliser, ouvrez l’application Photos et
cadrez le texte que vous souhaitez traduire. Appuyez ensuite sur l’icône
Lens, qui ressemble à un appareil photo, et choisissez l’icône Traduire.
Dans le bas de la fenêtre, faites défiler vers la gauches jusqu’à Modes
puis sélectionnez Lens. Notez que Google Lens est également accessible
directement depuis la barre de recherche Google sur l’écran d’accueil.
![]()
Passer sur la caméra selfie sans appuyer sur aucun bouton
Vous n’avez pas besoin d’appuyer sur un bouton pour basculer entre la
caméra frontale et l’appareil photo principale du Pixel. Il suffit d’ouvrir
l’application photo du Pixel et de faire pivoter le téléphone deux fois
comme le montre l’animation ci-dessous.
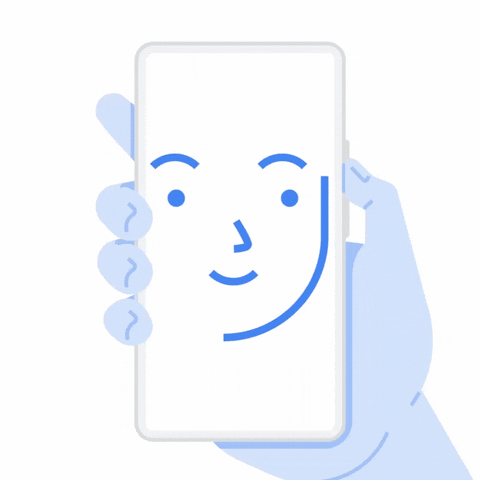
Si vous rencontrez des difficultés, ouvrez les
Paramètres>Système>Gestes>Passer à la caméra frontale
.
Ouvrir une application ou faire une capture d’écran en tapotant le dos
du téléphone
Ajoutez un raccourci pratique à votre téléphone Pixel avec la
fonctionnalité Double appui de Google. Celle-ci permet d’ouvrir une
application, de prendre une capture d’écran, de lire ou de mettre en pause
des contenus multimédia, d’afficher les notifications, ou encore
d’allumer/éteindre la lampe de poche, simplement en tapotant deux fois au
dos du téléphone. Elle ne fonctionne que sur les téléphones Google plus
récents, comme le Pixel 4a 5G et suivants.
Pour activer Quick Tap et personnaliser ses actions, allez dans
Paramètres>Système>Gestes>Appuyez deux fois pour lancer les
actions
. Activez le curseur Utiliser le double appui puis
sélectionnez l’action que vous souhaitez effectuer lorsque vous tapotez
deux fois sur l’arrière de votre Pixel.
![]()
Demandez à Google Assistant de filtrer vos appels
Vous en avez assez du démarchage téléphonique ? Google peut vous aider avec
sa fonction de filtrage d’appels. Lorsqu’elle est activée, Google Assistant peut répondre à un appel inconnu et demander qui appelle et
pourquoi. Il raccrochera automatiquement s’il s’agit d’un appel spam, mais
vous pouvez voir comment l’interlocuteur a répondu et décider de prendre
l’appel s’il s’avère légitime.
Deux choses à savoir : Google ne filtre pas les appels provenant de numéros
de téléphone enregistrés dans vos contacts ; votre Pixel ne filtre pas
automatiquement les appels lorsque vous utilisez des écouteurs ou que vous
êtes connecté en Bluetooth.
Pour configurer le filtrage automatique des appels, ouvrez l’application Téléphone et appuyez sur les trois points dans le coin
supérieur droit. Sélectionnez Paramètres, puis Numéro de l’appelant et spam. Assurez-vous que le curseur
situé à côté de Identifier les appelants est activés puis activez Filtrer les appels indésirables.
Image à la une : Patrick Holland/CNET
Captures d’écran : Marc Zaffagni/CNET France
Source link


