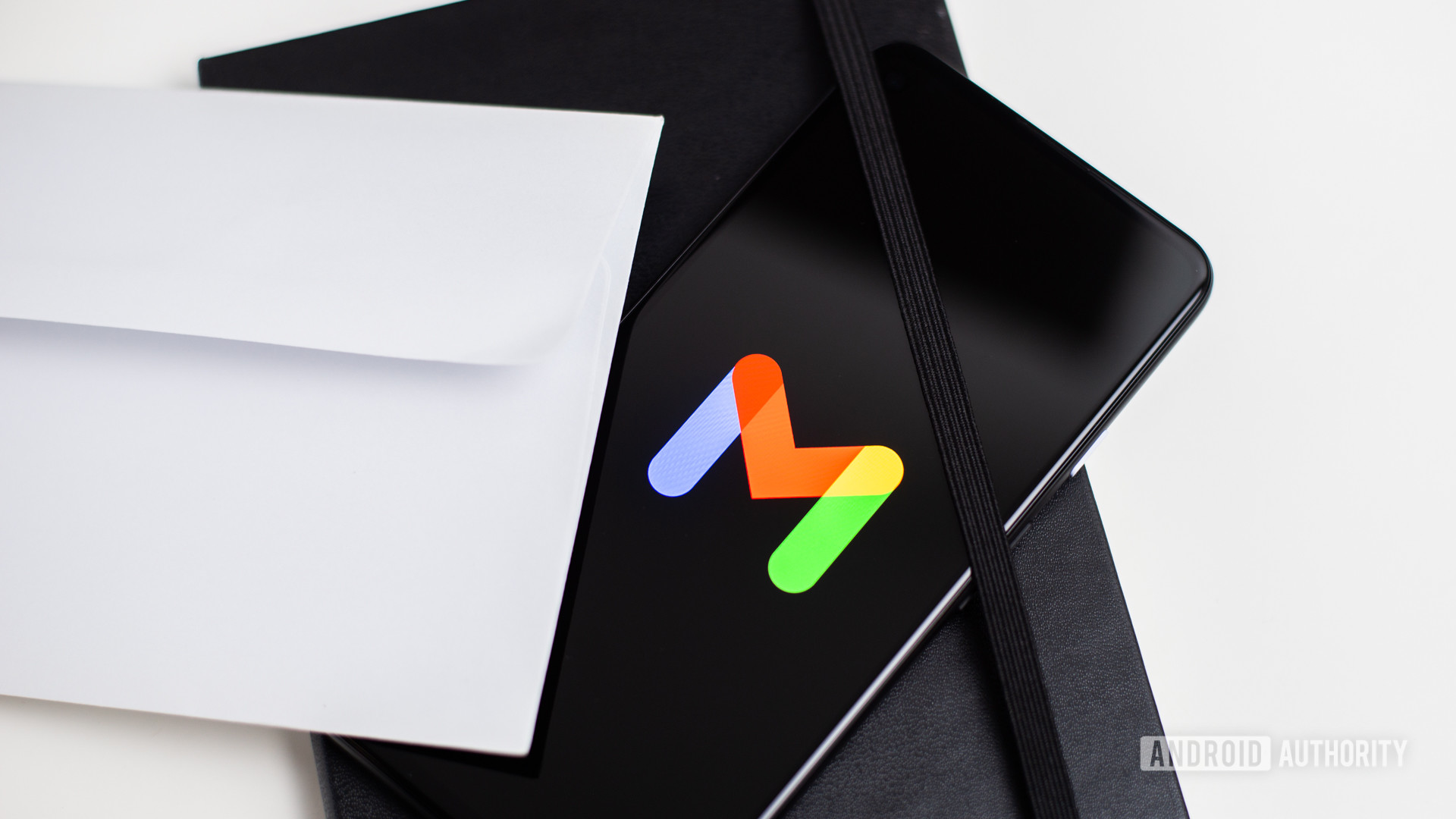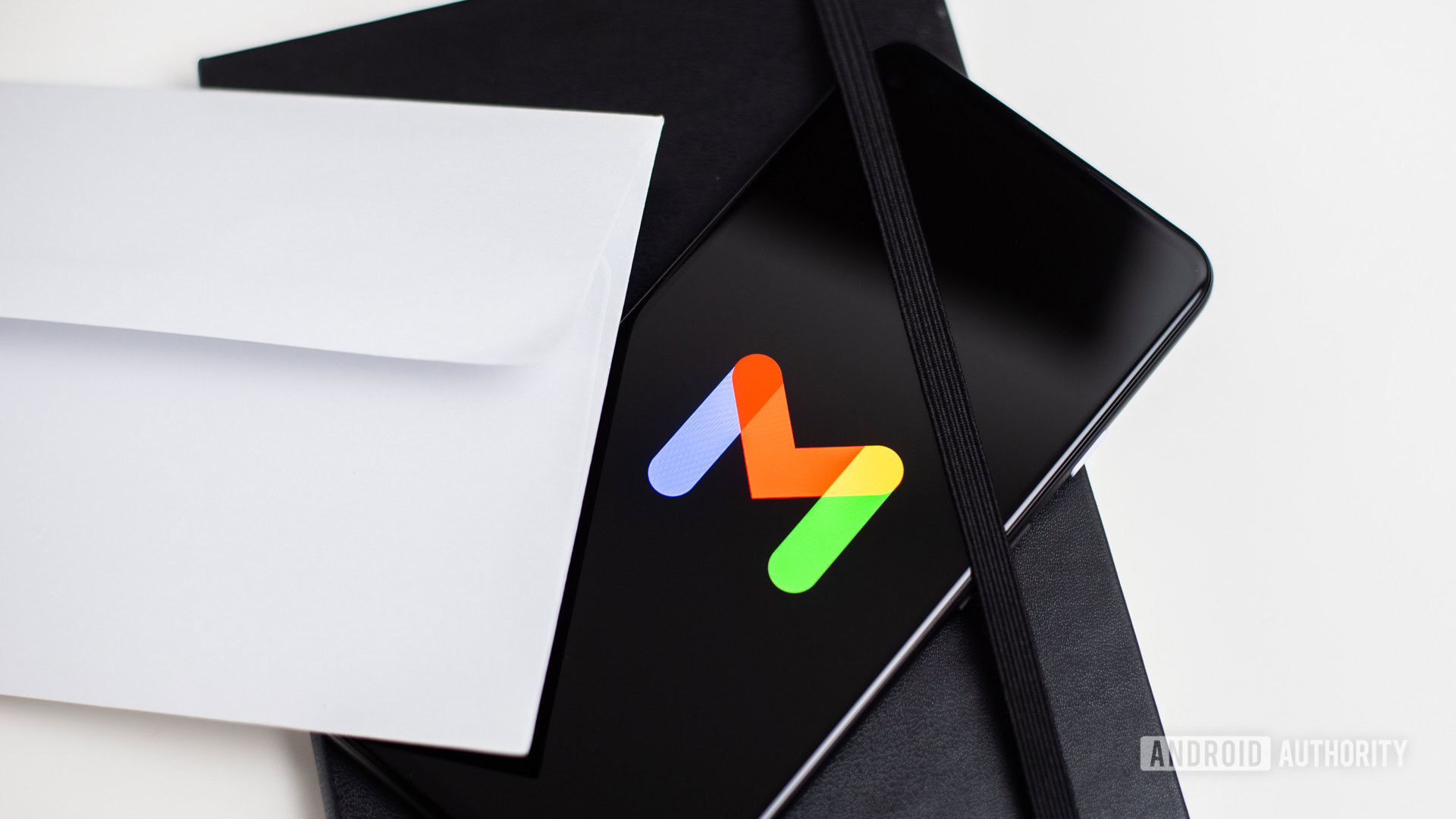
Edgar Cervantes / Autorité Android
Si vous voulez être un roi de la productivité, l’automatisation est le nom du jeu. Dans les e-mails, cela signifie configurer des filtres, donc lorsqu’un e-mail arrive dans la boîte de réception, il va automatiquement là où vous le souhaitez et fait ce que vous lui dites. Si vous n’êtes pas encore monté à bord du train d’automatisation des e-mails, voyons comment créer des règles dans Gmail pour filtrer vos e-mails.
Lire la suite: Que faire si votre Gmail ne reçoit pas d’e-mails
RÉPONSE RAPIDE
Pour filtrer vos e-mails dans Gmail, cliquez sur les trois lignes dentelées à droite de la barre de recherche Gmail. Lorsque la zone de recherche avancée apparaît, entrez les détails de l’e-mail que vous souhaitez filtrer et cliquez sur Créer un filtre. Sinon, ouvrez l’e-mail que vous souhaitez filtrer et accédez à Plus–> Filtrer les messages comme ceux-ci. Cela vous amènera également à la zone de recherche avancée, avec quelques détails déjà pré-remplis.
Créez une règle dans Gmail pour filtrer vos e-mails
Au moment de la rédaction, vous ne pouvez créer des filtres Gmail que sur le navigateur de bureau. Bien que les filtres fonctionnent dans l’application mobile, vous ne pouvez pas les créer, les gérer ou les supprimer dans l’application. Pour cela, vous devez utiliser le bureau Gmail. Avec cette mise en garde à l’écart, créons un filtre. Il existe trois façons de commencer à créer un filtre.
Dans un email existant :


Mark O’Neill / Autorité Android
Et dans la zone de recherche avancée, accessible depuis la barre de recherche Gmail. Cliquez simplement sur les trois lignes horizontales dentelées à droite.

Celui que vous choisissez vous redirigera automatiquement vers la zone de recherche avancée de toute façon. Mais il y a plusieurs façons d’atteindre la même destination.
Les options de critères de recherche avancés
Quelle que soit la manière dont vous atteignez la case ci-dessus, vous devez maintenant sélectionner les critères de recherche que vous allez spécifier pour cet e-mail. Plus vous obtiendrez de précisions et de granularité, mieux le filtre fonctionnera.
La plupart d’entre eux sont assez explicites. Cependant, voici deux conseils.
- Essayez d’enfermer des phrases à l’intérieur de marques de discours. Alors pour le Sujet champ, « Feuilles de calcul mensuelles » serait mieux que sans les marques de discours. Cela augmente les chances que le bon e-mail active le filtre.
- a les mots et N’a pas de mots inclus inclut des mots dans le corps de l’e-mail, pas seulement le titre du sujet. C’est une bonne chose pour les magasins en ligne qui envoient des e-mails marketing constants avec des adresses e-mail légèrement différentes, ce qui les rend difficiles à marquer comme spam. Il suffit de mettre le nom de l’entreprise dans l’un de ces champs et le filtre les récupérera tous. En te regardant Amazon….
Une fois les critères de recherche spécifiés, cliquez sur Créer un filtre.
Création du filtre
Lorsque vous cliquez Créer un filtre, il vous sera maintenant demandé de spécifier ce qui doit arriver à l’e-mail, lorsqu’il arrive, qui répond à tous les critères spécifiés. Cochez les cases pour tous ceux que vous voulez – il n’y a pas de limite au nombre que vous pouvez choisir. Cependant, veillez à ce qu’une option n’entre pas en conflit avec une autre.

Veuillez noter cependant que si vous sélectionnez Transmettez-le à ou Envoyer le modèle, vous devez faire l’adresse de réexpédition ou modèle premier. Sinon, lorsque vous essayez de les créer à partir de ce menu, vous serez redirigé vers la section Gmail appropriée et tous vos paramètres de filtre seront effacés.
Cette case détecte également combien d’e-mails de votre compte répondent déjà aux critères spécifiés, et cela est indiqué en bas à Appliquer également le filtre à. Vous pouvez ensuite décider d’appliquer le filtre à ces e-mails ou uniquement aux futurs.
Oui, vous pouvez. Si vous souhaitez transférer un ensemble de filtres vers un autre compte Gmail, vous pouvez les exporter du premier compte et les importer dans l’autre. Allez simplement à Filtres et adresses bloquées, faites défiler vers le bas de la page et cliquez sur Tout sélectionner. Cela sélectionnera tous les filtres de la page. Puis clique Exportation pour télécharger un mailFilters.xml fichier sur votre ordinateur. Allez maintenant sur votre autre compte Gmail, allez sur Filtres et adresses bloquées, et cliquez Filtres d’importation.
Source link