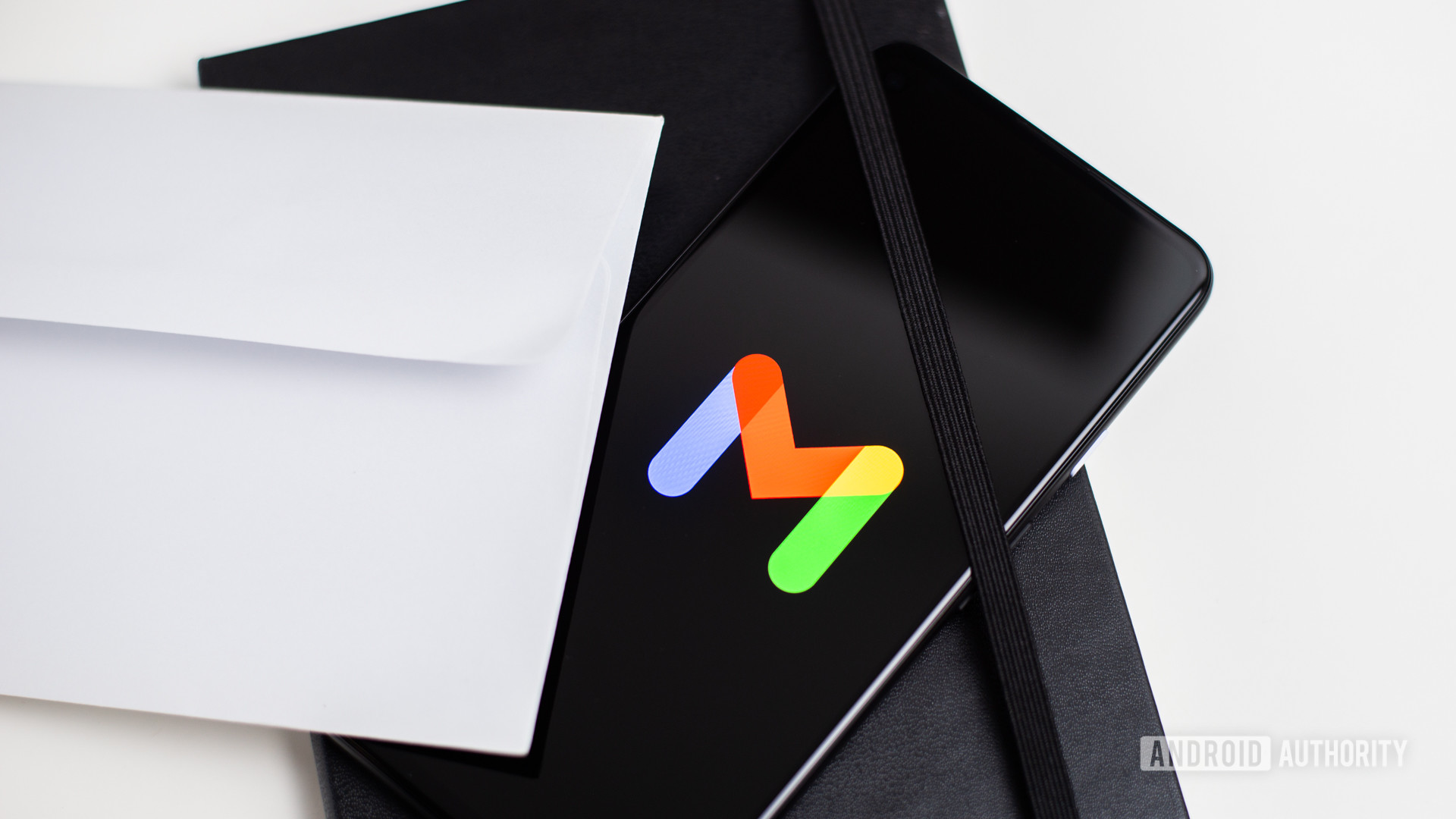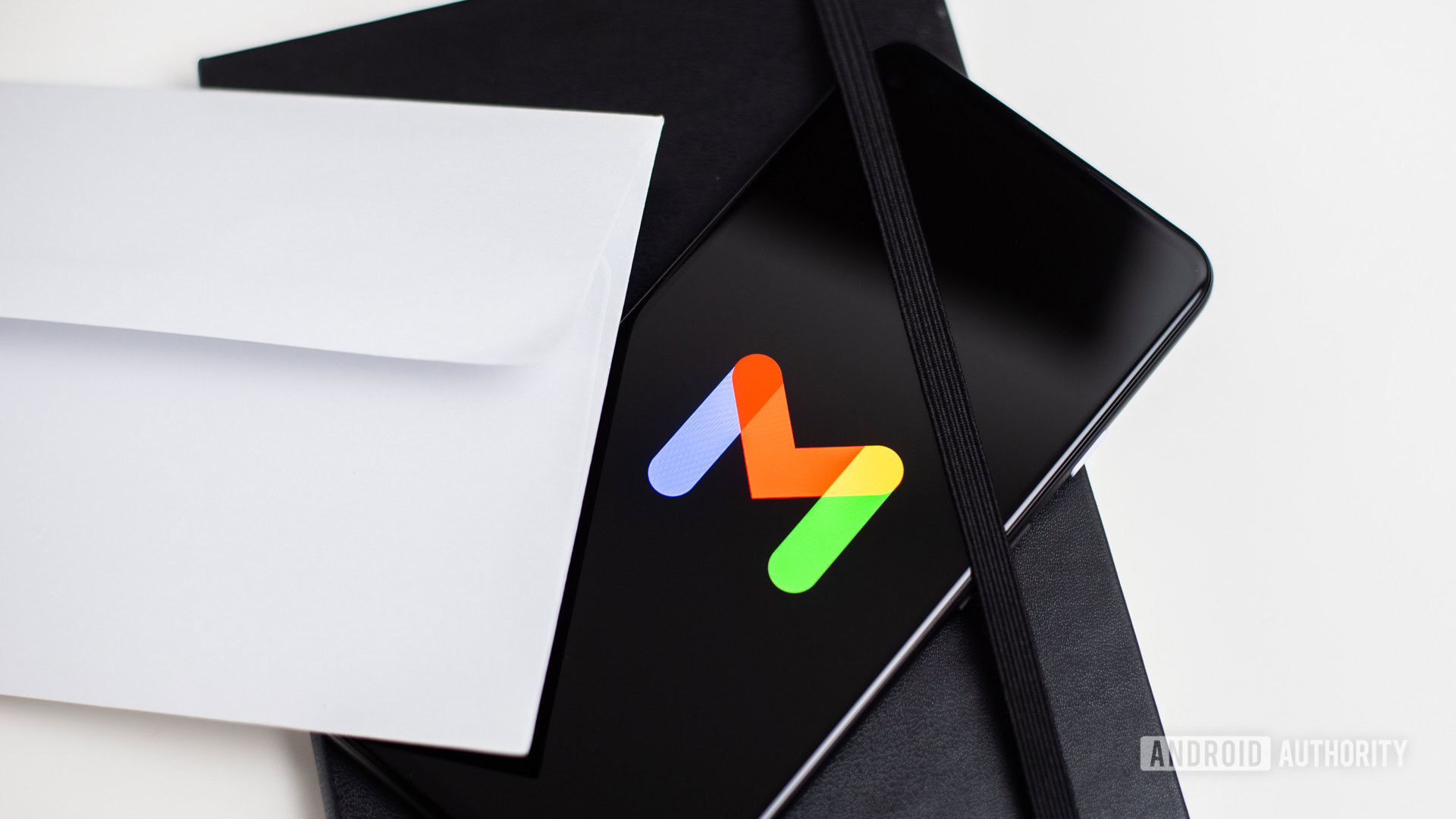
Edgar Cervantes / Autorité Android
Les clients de messagerie Web étant la norme de nos jours, Outlook de Microsoft peut sembler obsolète. Cependant, il existe de nombreux cas d’utilisation importants pour Outlook et c’est un excellent outil pour surveiller plusieurs comptes de messagerie. Mais comment mettez-vous en place Gmail dans Outlook ?
Ci-dessous, nous vous expliquons comment configurer Gmail dans Outlook sur plusieurs plates-formes. En règle générale, si vous utilisez l’une des applications Outlook de Microsoft, nous avons les instructions dont vous avez besoin.
Lire la suite: Comment supprimer l’historique de recherche Gmail
RÉPONSE RAPIDE
Sur Outlook pour Windows, vous pouvez vous diriger vers Fichier > Informations puis appuyez sur le Ajouter un compte bouton pour démarrer. Vous suivez ensuite les instructions à l’écran pour configurer Gmail dans Outlook. Vous aurez besoin de votre compte Gmail et du mot de passe de ce compte. Vous aurez également besoin de votre dispositif d’authentification à deux facteurs, qui est généralement votre smartphone.
DES INSTRUCTIONS DÉTAILLÉES
Configurer Gmail dans Outlook sur Windows
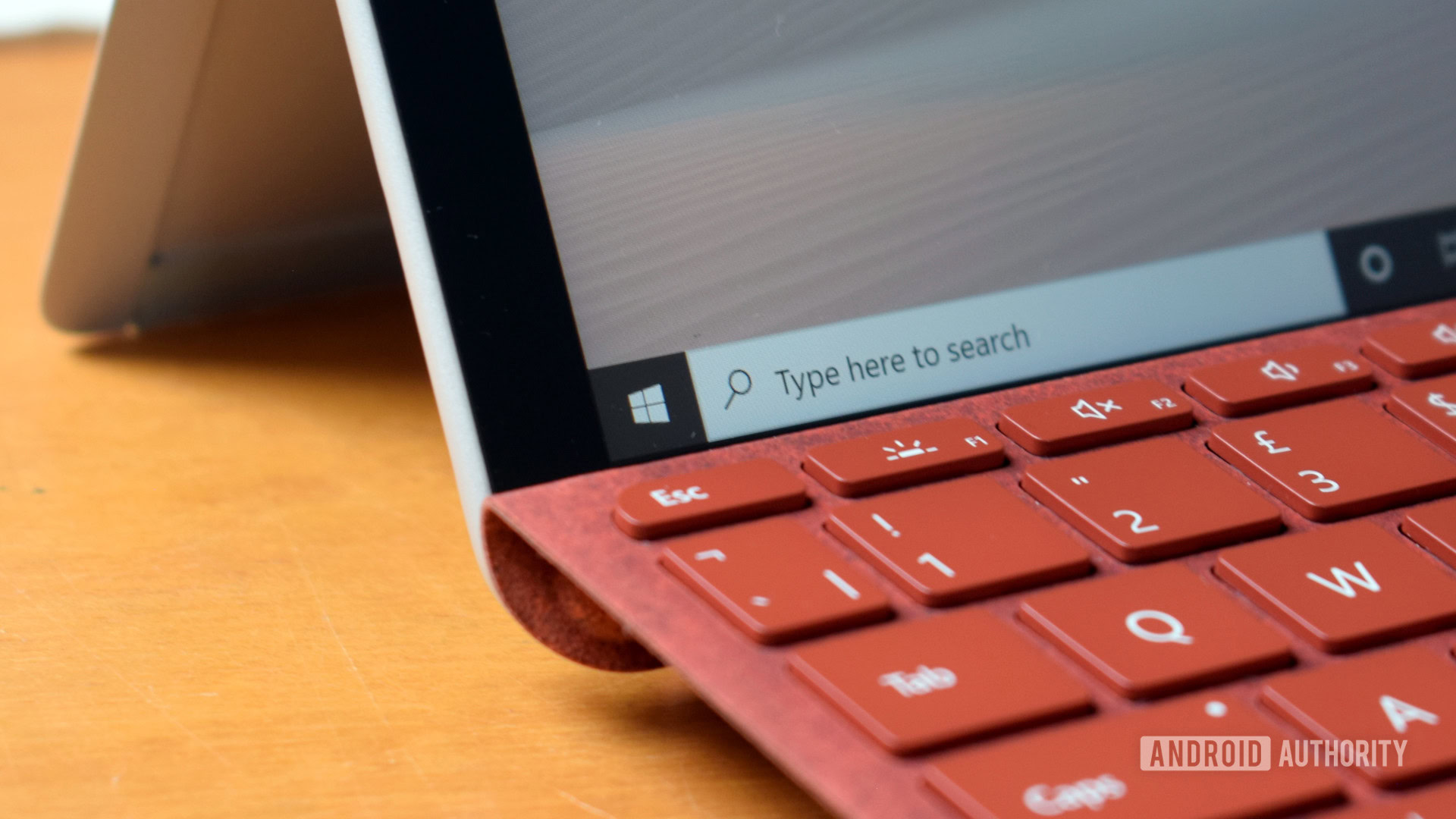
Robert Triggs / Autorité Android
L’ajout de Gmail à Outlook pour Windows est simple. Ci-dessous, vous trouverez les étapes complètes pour le faire dans une installation existante d’Outlook. Nous avons également inclus quelques captures d’écran. Les instructions fonctionnent pour Outlook 2013 et versions ultérieures. Cela inclut la version Office 365 d’Outlook.
Si vous venez d’installer Outlook, vous serez automatiquement invité à ajouter un compte lorsque vous démarrez l’application pour la première fois. Commencez simplement par l’étape 2 dans les instructions ci-dessous.
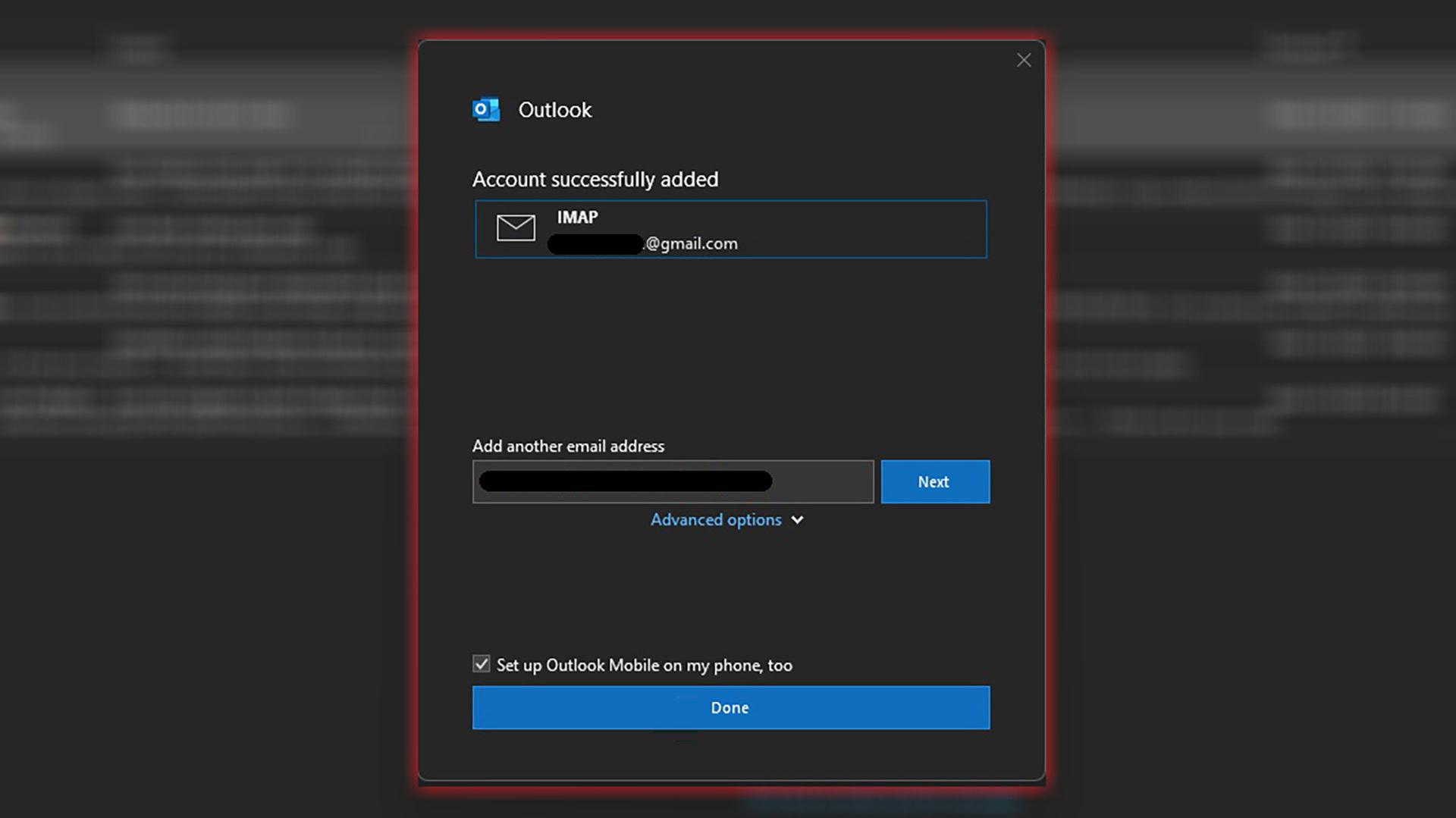
C. Scott Brown / Autorité Android
- Ouvrez Outlook et dirigez-vous vers Fichier > Informations puis appuyez sur le Ajouter un compte bouton pour démarrer.
- Une boîte de dialogue apparaîtra. Lorsque c’est le cas, entrez votre compte Gmail.
- Une fois votre e-mail entré, appuyez sur le Relier bouton. Une nouvelle boîte de dialogue apparaîtra.
- Vous devrez prouver à Google que vous possédez ce compte avant de pouvoir configurer Gmail dans Outlook. Frappez le bleu Prochain bouton pour commencer.
- Entrez votre mot de passe Gmail dans la case. Assurez-vous que le Rester connecté case à cocher est cochée afin que vous n’ayez pas besoin d’entrer votre mot de passe à chaque fois que vous ouvrez Outlook.
- Frappez le S’identifier bouton. Vous devrez vérifier la propriété de votre compte avec une authentification à deux facteurs. Cela implique généralement un SMS sur votre téléphone ou une notification contextuelle sur votre téléphone. Vérifiez votre smartphone pour faire l’approbation.
- Une fois approuvé, la boîte de dialogue sur votre PC vous demandera si vous souhaitez autoriser l’accès à Gmail. Tu le fais, alors frappe Permettre.
- Succès! Vous avez configuré Gmail dans Outlook. Frappez le Terminé bouton et regardez tous vos e-mails télécharger.
Configurer Gmail dans Outlook sur macOS

Gary Sims / Autorité Android
Sur macOS, l’ajout de Gmail à Outlook est un peu différent de la façon dont vous le faites sous Windows. Vous devrez quand même prouver à Google que vous posséder le compte, ce qui impliquera authentification à deux facteurs avec votre smartphone. Cependant, vous devrez utiliser votre navigateur pour vous connecter à votre compte. Ne vous inquiétez pas, vous n’avez besoin de le faire qu’une seule fois pour vous installer.
- D’abord, ouvrez votre navigateur par défaut (Safari, Chrome, etc.) et assurez-vous que vous êtes connecté avec Google. Vous pouvez le faire en visitant www.gmail.com et assurez-vous que le compte que vous souhaitez utiliser est connecté. Si ce n’est pas le cas, suivez les étapes habituelles de connexion. Les premières connexions demanderont une authentification à deux facteurs à l’aide de votre smartphone.
- Une fois connecté dans votre navigateur, ouvrez Outlook et dirigez-vous vers Outlook > Préférences > Comptes. Appuyez sur l’icône « + » en bas à gauche, puis appuyez sur le Nouveau compte bouton pour démarrer.
- Une boîte de dialogue apparaîtra. Lorsque c’est le cas, entrez votre compte Gmail.
- Une fois votre e-mail entré, appuyez sur le Continuer bouton.
- Outlook fera correspondre votre e-mail au fournisseur, qui devrait être Google. Si, pour une raison quelconque, ce n’est pas le cas, appuyez simplement sur Choisissez le fournisseur et sélectionnez l’entreprise appropriée.
- Votre navigateur par défaut s’ouvrira et vous devrez choisir le compte souhaité. Étant donné que vous vous êtes déjà connecté à l’étape 1, le compte approprié doit être répertorié ici. Sélectionnez-le.
- Clique le Permettre bouton. Si nécessaire, cliquez sur Permettre de nouveau.
- Succès! Vous avez configuré Gmail dans Outlook. Frappez le Terminé bouton et regardez tous vos e-mails télécharger.
Gmail dans Microsoft Outlook pour Android et iOS
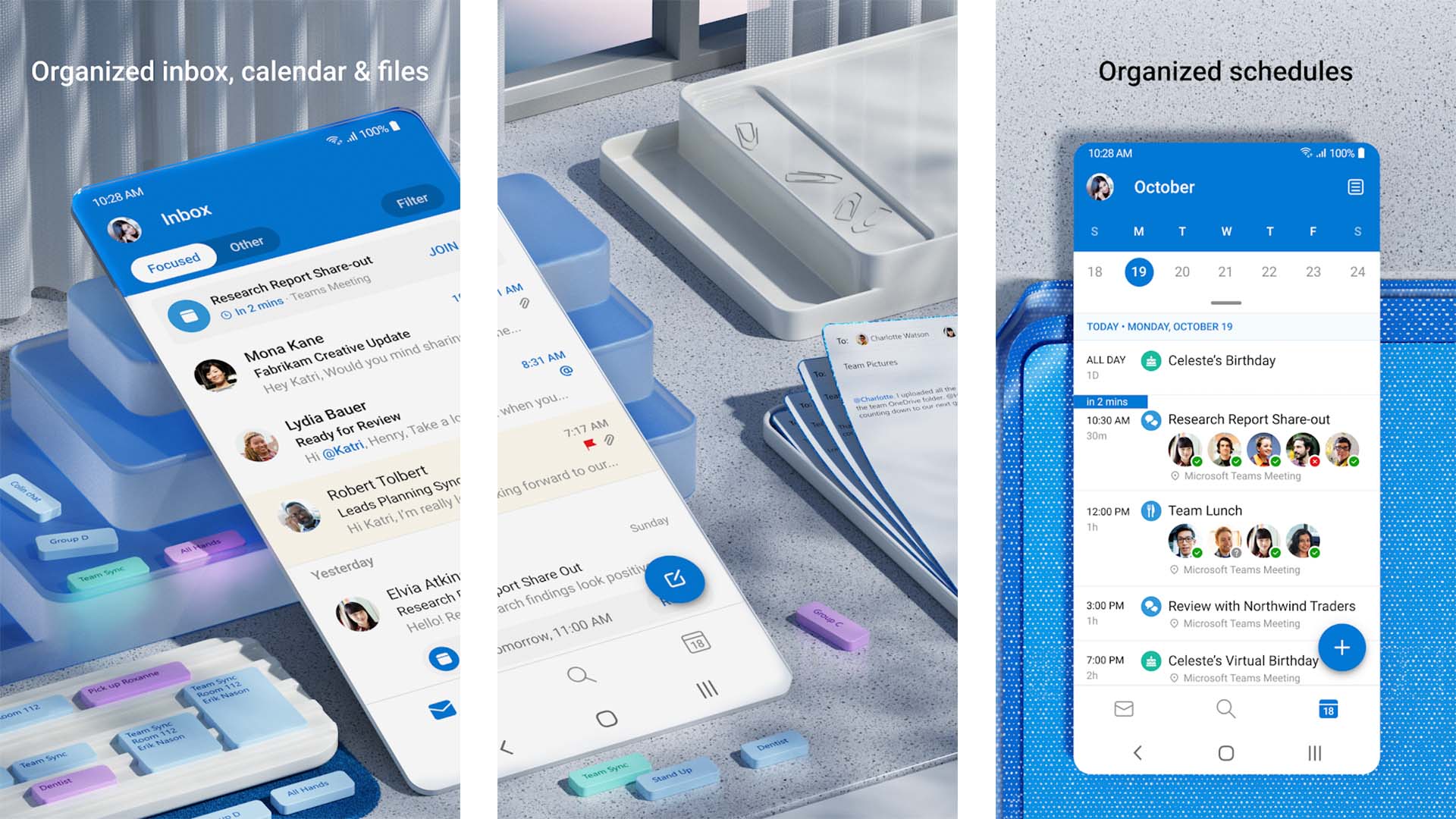
Joe Hindy / Autorité Android
La version d’application mobile de Microsoft d’Outlook est très différente des deux versions de bureau. Cependant, il n’y a pas trop de différences entre Android et iOS. Suivez simplement les instructions ci-dessous pour configurer Gmail dans Outlook sur l’une ou l’autre plate-forme.
Configurer Gmail dans Outlook pour Android
- Installez le Application Outlook Pour Android.
- Ouvrez l’application. Sur l’écran d’accueil, appuyez sur Ajouter un compte.
- Vous n’avez pas besoin d’entrer votre adresse e-mail dans la case qui apparaît. Au lieu de cela, appuyez simplement sur Ajouter un compte Google.
- Une boîte de dialogue apparaîtra vous demandant quel compte vous souhaitez ajouter. Appuyez sur le compte Gmail souhaité ou appuyez sur Ajouter un autre compte pour vous connecter à un autre.
- Une fois que vous avez sélectionné le compte approprié, vous devez accorder l’accès à Microsoft. Frappé Permettre.
- Succès! À ce stade, vous pouvez soit ajouter un autre compte (appuyez sur le Ajouter bouton) ou appuyez sur Peut-être plus tard si tu as fini.
Configurer Gmail dans Outlook pour iOS
- Installez le Application Outlook pour iOS.
- Ouvrez l’application. Tapez votre adresse e-mail puis appuyez sur Ajouter un compte.
- Saisissez le mot de passe de votre compte dans la boîte de dialogue suivante, puis appuyez sur S’identifier.
- À ce stade, vous devrez probablement authentifier votre connexion à l’aide d’une authentification à deux facteurs. Cela peut impliquer un SMS ou une autre notification sur votre téléphone. Suivez les instructions et accordez l’accès à l’application Outlook.
- Une fois authentifié, vous avez terminé ! Vous pouvez soit ajouter un autre compte (appuyez sur le Faisons le bouton) ou appuyez sur Peut-être plus tard si tu as fini.
Lire la suite: Comment récupérer les e-mails supprimés de Gmail
FAQ
Puis-je connecter plusieurs comptes Gmail à Outlook ?
Oui! Dans toutes les applications Outlook, vous pouvez connecter autant de comptes que vous le souhaitez. Répétez simplement les instructions ci-dessus jusqu’à ce que vous ayez ajouté tous vos comptes.
Les applications Outlook de Microsoft sont-elles gratuites ?
Les applications pour Windows et macOS ne sont pas gratuites. Vous devrez les acheter directement ou vous abonner à Office 365. Cependant, les applications Android et iOS sont gratuites.
Source link