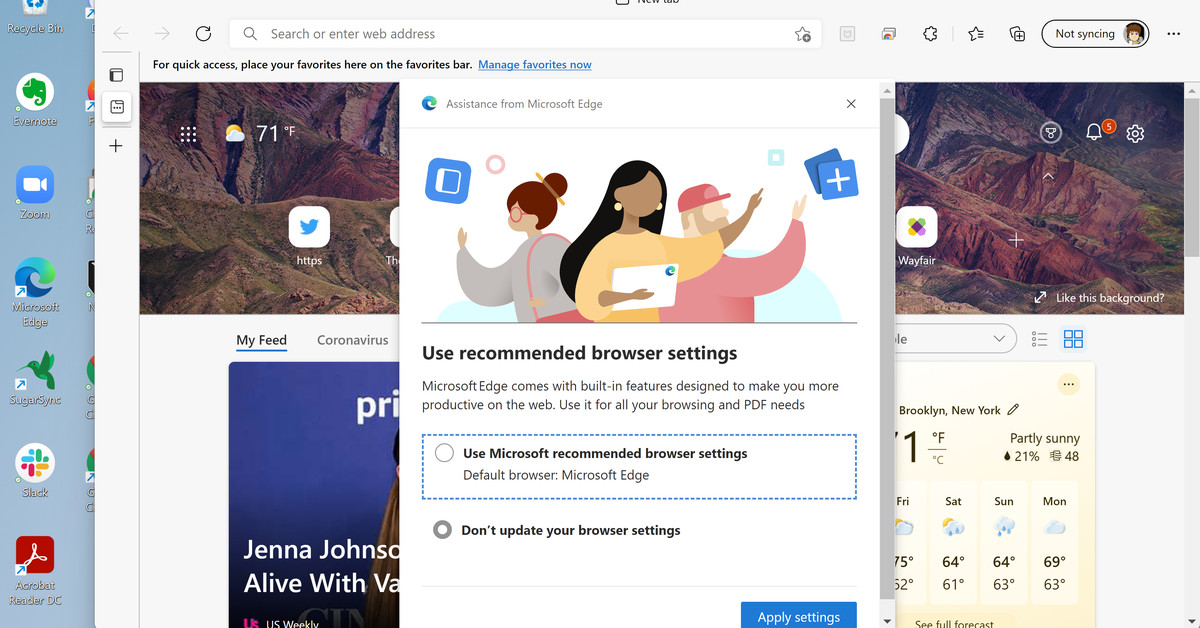Si vous avez mis à jour votre PC de Windows 10 vers Windows 11, vous avez peut-être remarqué que lorsque vous cliquez sur un lien pour un site Web, un document PDF ou une variété d’autres types de fichiers, vous serez désormais envoyé au navigateur Edge de Microsoft. . Dans sa nouvelle version de Windows, Microsoft semble être devenu particulièrement agressif en poussant ses propres applications sur les applications qui avaient été installées par défaut avant la mise à niveau. En d’autres termes, Edge est soudainement devenu votre navigateur par défaut.
Normalement, la première fois que vous accédez à un autre navigateur qui n’est pas Edge, par exemple Google Chrome, le navigateur non Edge vous demandera si vous souhaitez en faire le navigateur par défaut. Cependant, le processus de modification de vos paramètres par défaut dans Windows 11 est devenu plus compliqué qu’il ne l’était dans Windows 10. Vous n’aurez donc peut-être pas cette demande pratique – ou si vous le faites, cela peut vous conduire sur une page d’apparence compliquée intitulée « Application > Applications par défaut. Quoi qu’il en soit, voici comment changer.
Changer de navigateur par défaut
Si vous ne voulez pas qu’Edge soit votre navigateur par défaut et que votre navigateur préféré ne propose pas de faire le changement pour vous – ou s’il l’a proposé mais vous a plutôt envoyé vers la page « Applications par défaut » – voici comment changer le défaut. Pour cet exemple, j’utilise Google Chrome, mais cela devrait fonctionner avec n’importe quel navigateur que vous avez installé sur votre système.
- Sélectionnez Paramètres > Applications > Applications par défaut
- Sous « Définir les valeurs par défaut pour les applications », faites défiler jusqu’à l’endroit où votre navigateur préféré est répertorié ou tapez le nom dans le champ « Rechercher des applications ». Cliquez sur l’application.
:no_upscale()/cdn.vox-cdn.com/uploads/chorus_asset/file/22908532/Screenshot__5_.png)
- Vous verrez une liste de fichiers liés au navigateur et, sous chaque nom de fichier, l’application à laquelle il est actuellement associé. Dans Windows 11, vous ne pouvez pas simplement changer votre navigateur par défaut en un seul clic – vous devez changer le navigateur attribué pour chaque type de fichier spécifique.
- Recherchez les types de fichiers attribués à Edge, tels que .HTM, .HTML, HTTP, HTTPS et peut-être .PDF (sauf si vous préférez un lecteur PDF). Cliquez sur ceux que vous souhaitez modifier.
:no_upscale()/cdn.vox-cdn.com/uploads/chorus_asset/file/22908534/Screenshot__6_.png)
- Vous pouvez obtenir une fenêtre contextuelle « Avant de changer » vous invitant à essayer Microsoft Edge – allez-y et cliquez sur « Changer quand même ». Vous obtiendrez une fenêtre contextuelle avec une sélection « Continuer à utiliser cette application » en haut et vos autres navigateurs installés ci-dessous. Allez-y et sélectionnez celui que vous souhaitez utiliser. (Sachez qu’il peut y avoir certains types de fichiers qui n’offriront pas votre navigateur comme alternative.)
:no_upscale()/cdn.vox-cdn.com/uploads/chorus_asset/file/22908535/Screenshot__8_.png)
Remarque : au moment où vous lisez ces lignes, certains navigateurs ont peut-être mis en place un système vous permettant de changer plus facilement de navigateur par défaut. Par exemple, lorsque cela a été écrit, la première fois que j’ai ouvert Firefox, il m’a demandé si je voulais qu’il devienne la valeur par défaut. Je l’ai laissé aller, et lorsque je suis allé dans la section « Applications par défaut » de la configuration, j’ai découvert que Firefox était désormais défini par défaut pour les fichiers .HTM, .HTML, .HTTP et .HTTPS. Edge était toujours répertorié pour les fichiers .PDF, .SHTML, .SVG, .XHT et .XHTML.
:no_upscale()/cdn.vox-cdn.com/uploads/chorus_asset/file/22910128/Screenshot__92_.png)
Une dernière chose : si vous ouvrez Edge pour une raison quelconque, vous obtiendrez la fenêtre contextuelle attendue vous invitant à revenir aux « paramètres de navigateur recommandés ».
ça ne résoudra pas tout
Mais attendez – il y a plus. Même après avoir basculé votre navigateur par défaut sur autre chose qu’Edge, vous obtiendrez toujours Edge comme navigateur préféré pour un certain nombre d’applications Windows. Par exemple, affichez le nouveau volet Widget de Windows 11 (en cliquant sur l’icône Widgets dans votre barre des tâches, celle qui ressemble à une fenêtre à deux volets), et cliquez sur l’une des actualités qui y apparaissent – et le lien s’ouvrira Bord.
Si vous trouvez cela irritant, il existe peut-être une application pour cela. Pour ouvrir des liens spécifiques à Edge, vous devez procéder comme suit :
- Accédez à Paramètres > Applications > Applications par défaut.
- Faites défiler vers le bas jusqu’à ce que vous voyiez « Choisir les valeurs par défaut par type de lien ».
- Cliquez dessus, puis dans la zone de recherche intitulée « Définir les valeurs par défaut pour les types de liens », tapez « Edge ».
- Sous l’étiquette « Microsoft-Edge, vous verrez « Microsoft Edge ». Cliquez dessus et vous verrez tous les autres navigateurs que vous pouvez utiliser pour ouvrir ces liens spécialisés.
Fait intéressant, si vous installez Chrome ou Firefox, vous ne les verrez pas comme des choix. Mais si vous installez le navigateur Brave, vous volonté voyez-le comme une option – et si vous sélectionnez cela, chaque fois que vous cliquez sur un lien d’actualité dans le volet Widget, il apparaîtra dans Brave.
:no_upscale()/cdn.vox-cdn.com/uploads/chorus_asset/file/22914500/Screenshot__10_.png)
Une autre possibilité est un outil appelé Déflecteur de bord qui a été créé à l’origine pour intercepter tous les liens dans Windows 10 qui étaient spécifiques à Edge et les réécrire à la volée afin qu’ils puissent être ouverts par le navigateur Web par défaut. J’ai parcouru un peu et lu que sa dernière version, v1.2.3.0, fonctionnerait avec Windows 11.
j’ai installé et suivi les instructions pour l’installation. Malheureusement, alors que cela fonctionnait pour la plupart des liens, lorsque j’ai cliqué sur un lien des sources d’actualités dans le volet Widgets, cela n’a pas tout à fait fonctionné – le lien s’est ouvert dans Chrome, mais aucun des graphiques n’est sorti. Je garderais un œil sur cette application, cependant…
Mise à jour du 8 octobre 2021 à 13 h 10 HE : Ce qui se passe lorsque certains navigateurs proposent de changer vos paramètres par défaut a été clarifié.
Mise à jour du 10 octobre 2021 à 10 h 30 HE : Mise à jour pour inclure des instructions permettant au navigateur Brave d’ouvrir certains liens Windows spécialisés.
Source link